Cara Install RouterOS Mikrotik di Virtual Box | Singkatpedia
Cari Link Aplikasi pengahasil uang dan saldo dana gratis yang baru rilis tanpa undang teman? Silahkan klik disini, dan untuk tutorialnya klik disini
Belajar mikrotik merupakan suatu hal yang biasa dilakukan umumnya oleh anak anak SMK, namun belajar mikrotik ini harus menggunakan perangkat hardware, biasanya disediakan oleh pihak sekolah, namun ketika kita akan belajar dirumah, perangkat mikrotik itu tidak diperbolehkan dibawa kerumah. hal itu yang menyebabkan anak anak tidak bisa belajar secara mandiri. Apakah bisa belajar mikrotik tanpa menggunakan perangkat router board. ? jawabannya sangat bisa. pada tutorial kali ini di khususkan untuk anda yang ingin belajar mikrotik tanpa memiliki Routerboard. simak yah.
Lalu bagaimana caranya?, caranya adalah kita memanfaatkan sebuah software salah satunya bisa menggunakan VirtualBox, dimana virtualbox ini bisa digunakan untuk menginstall banyak sistem operasi, sebelum kesitu kita lihat dahulu pengertian dari virtualbox. jadi singkatnya VirtualBox merupakan sebuah software virtualizer untuk keperluan umum pada perangkat keras yang biasanya ditargetkan pada server, desktop dan embed use. sebenarnya ada beberapa yang sudah bahas ini salah satunya adalah di labkom
Syarat Installasi RouterOS Mikrotik Di VirtualBox
a). Komputer / Laptop
komputer atau laptop merupakan hal yang wajib dimiliki jika kita ingin melakukan sebuah installasi virtualbox, karena virtualbox adalah aplikasi yang mampu berjalan di komputer atau laptop, selain itu perlu diperhatikan bahwa minimal komputer / laptop kita memiliki RAM sebesar 2GB, agar proses nya tidak terlalu lambat, dan tidak terlalu lag.
b). Software VirtualBox dan MikrotikOS
Yang kedua yang perlu di persiapkan adalah softwarenya, yaitu virtualbox dan juga mikrotik OS, untuk software virtualbox bagi yang belum punya dan malas untk mencarinya, saya sudah menyiapkan nya, silahkan klik disini untuk download, dan untuk software MikrotikOS sebagai pengganti Routerboard nya silahkan klik disini untuk download, dan cari yang type nya menggunakan format *.ISO.
Langkah Installasi RouterOS Mikrotik Di VirtualBox
Info: Link Aplikasi
setelah anda mendownload aplikasi nya silahkan install terlebih dahulu, saya rasa pada tahap ini tanda sudah bisa install aplikasi secara mandiri dan tidak perlu saya ajari lagi. kemudian setelah install aplikasi virtualbox ini adalah anda buka terlebih dahulu virtualboxnya. silahkan anda klik machine - new, menu yang ada disebelah kiri paling atas, lengkapnya adalah sebagai berikut
Setelah diklik, akan tampil pop up baru, silahkan isikan sesuai dengan keinginan,
penjelasannya adalah
- Name : ditujukan untuk memberinama pada mesin virtual kita, anggap saja itu sebagai nama dari mikrotik kita (mikrotik fisik / routerboard)
- Machine Folder : tempat meletakan mesin virtual, jika bingung biarkan default saja tidak usah di atur
- Type & Version : Biarkan default, karena type dan version mikrotik disini saya cari tidak ada.
kemudian, Klik Next
Pada tahap ini kita akan mengatur / memberikan memory RAM yang akan dipakai oleh mikrotik, karena mikrotik ini tidak akan memakan ram yang banyak, dan agar komputer yang memiliki ram kecil tidak terlalu sesak atur saja ram nya dengan 64Mb, sebesar itu juga cukup jika digunakan hanya untuk latihan saja. jika komputer meimiliki spek tinggi, silahkan atur sesuai keinginan, asal tidak melebihi warna hijau, kemudian klik Next
Pilih Create a virtual hardisk now karena kita akan membuatnya sekarang juga kemudian klik Create
Penjelasannya Adalah :
Info: Link Video Tutorial
- VDI (Virtual Disk Image) : adalah format virtual drive yang digunakan oleh VirtualBox, progam virtualisasi dekstop, biasanya digunakan untuk sistem operasi seperti Mac, Windows, dan Platform Unix.
- VHD (Virtual Hard Disk) : adalah file gambar Hardisk yang digunakkan oleh Microsoft Windows Virtual, fungsinya adalah menyimpan data dalam file tunggal yang bertindak sebagai harddisk individu. VHD biasanya digunakkan ketika menginstal beberapa sistem operasi pada satu komputer, perangkat lunak uji coba, atau untuk menjalankan aplikasi yang lebih tua.
- VMDK (Virtual Machine Disk) : Adalah virtual disk yang menyimpan isi dari mesin virtual hard disk VMware, kemudian dapat diakses sebagai harddisk fisik dengan software VMware.
Sebenarnya kita bebas memilih manapu, hanya dari pengertian diatas setidaknya kita bisa memilih mana yang tepat untuk di pilih, oleh karena itu silahkan pilik VHD dan kemudian klik next
Kemudian pilih Dynamically Allocated saja dan klik next
Pada tahap ini kita akan menentukan lokasi dan berapa besar kapasitas hardisk yang akan digunakan oleh mikrotik kita, agar tidak terlalu memakan banyak space dalam hardisk fisik kita, silahkan kita atur aja 100mb, itu juga sudah cukup, untuk lokasi jika bingung silahkan biarkan default saja kemudian klik Create
Pada tahap ini kita sudah selesai membuat mesinya, kemudian kita akan masuk kedalam tahap setting mesin yang sudah kita buat, seperti memasukan OS mikrotik yang sudah di download, kemudian menambah lan card agar menyerupai seperti mikrotik fisiknya yang memiliki 4 port / lebih.
Setting Machine Virtualbox MikrotikOS
yang pertama adalah persiapan untuk installasi yaitu memasukan file iso. caranya adalah klik kanan pada nama mesin mikrotik yang tadi dibuat, silahkan pilih setting, kemudian akan keluar pop up sebagai berikut, kemudian klik storage,
klik pada bagian icon cd bertuliskan empty, disebelah tulisan IDE Secondary Master klik icon cd kemudian klik Choose a disk file , lalu arahkan ke file iso yang telah di download tadi
silahkan klik file mikrotik nya kemudian klik open, sehingga nama empty tersebut akan berubah dengan nama mikrotik, misal nama mikrotik iso saya adalah mikrotik-6.45.9
Sampai tahap ini, setting iso telah selesai, kemudian kita akan tambahkan lan card, sebanyak 4 port, masuk kedalam menu network, kemudian sesuaikan settingan sesuai network adapter pada gambar gambar berikut
Setelah itu klik ok, dan pada tahap kali ini untuk setting virtual machine sudah selesai, langkah selanjutnya adalah installasi mikrotik os ini,
Installasi RouterOS Mikrotik di Virtual Box
Silahkan klik pada Mikrotik-singkatpedia, kemudian klik start, tampilan start adalah sebagai berikut
Akan terbuka window baru, jika muncul tampilan seperti ini, klik start saja
tunggu sampai booting nya selesai, kemudian akan mucul pilihan pada layar di virtual box, silahkan centang semua pilihan dengan menekan tombol a pada keyboard
Jika sudah dipilih semua, silahkan tekan tombol "i" Pada keyboard, apabila ada pertanyaan jawab saja dengan menekan tombol "y" pada keyboard dan proses installasi akan berjalan sendiri, tunggu hingga selesai
pada tahap ini installasi sudah selesai, sebelum menekan tombol enter, kita akan melepaskan file iso nya terlebih dahulu, agar ketika restart tidak booting lagi ke penginstallan, caranya adalah klik Devices - Optical Drives - klik pada nama iso kita
Jika ada pertanyaan seperti dibawah klik saja Force Unmount
Nah, kembali ke layar yang tadi dan tekan enter untuk merestart, tunggu beberapa saat sampai diminta memasukan user dan password, untuk booting pertama kali silahkan isikan user : admin, password dikosongkan saja langsung tekan enter,
tunggu sesaat, kemudian akan keluar seperti berikut, itu tandanya bahwa mikrotik kita sudah selesai untuk installasi mikrotik ini
Nah, sampai lah kita pada langkah terakhir yaitu uji coba, meghubungkan mikrotik kita dengan salah satu software yang bernama winbox
Uji Coba Mikrotik OS dengan Winbox
Silahkan teman teman unduh terlebih dahulu aplikasi windbox nya, di situs resmi mikrotik, atau jika tidak tahu silahkan klik disini (64 bit) atau klik disini (32 bit), kemudian akan otomatis mendownload winbox nya, silahkan buka aplikasi winbox nya dan pastikan sudah dalam keadaan menyala dari mikrotik tersebut, biarkan dia ada di posisi sebelum login, gambar jelasnya adalah sebagai berikut.
Silahkan masuk ke Neighbors, lalu disana akan ada yang terbaca, lihat dibagian version kemudian samakan dengan yang di virtual box, kemudian jika sama maka mikrotik kita sudah terbaca, lali klik dibagian mac address, masukan user admin password kosongkan, klik connect, maka akan terlihat seperti berikut. bahwa mikrotik sudah siap untuk di konfigurasi
Terakhir kita akan cek interface, apakah benar sudah ada 4, silahkan klik pada sidebar di kiri cari yang namanya interfaces
Sampai tahap ini installasi sudah berhasil dan sudah siap untuk belajar, pesan terakhir yang harus saya sampaikan bahwa mikrotikOS ini memiliki lisensi, ini adalah trialnya hanya bekerja selama 24 jam, setelah itu akan expired dan tidak bisa digunakan, untuk mencoba nya lagi, lakukan installasi seperti awal, apabila cara itu work silahkan klik pada kolom komentar. dan ini tidak untuk kegiatan komersial, hanya digunakan pribadi selama pembelajaran. dan jika ingin mendapatkan lisensinya yaitu kita harus membeli routerboard nya, berupa fisik. maka lisensi yang dipasangkan pada routerboard adalah permanent.
bagaimana? mudah bukan caranya, jangan beranggapan bahwa sia sia memiliki laptop namun tidak memiliki mikrotik untuk belajar mikrotik, anda bisa coba menggunakan cara ini, dengan teknik virtualisasi, maka kasus anda bisa diselesaikan dan tidak ada alasan lagi anda untuk tidak mempelajarinya. terimakasih atas perhatiannya, apabila ada kesalahan mohon maaf, saran dan kritik selalu terbuka, silahkan sampaikan keluhan pada kolom komentar secara bijak. sampai jumpa





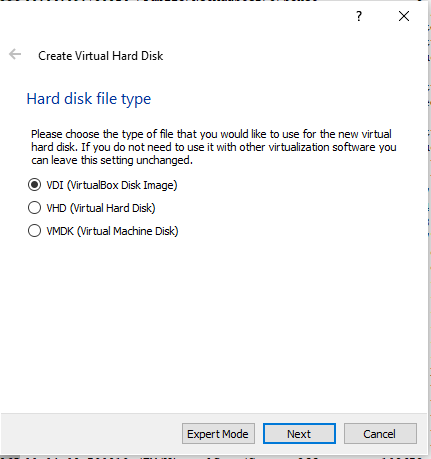

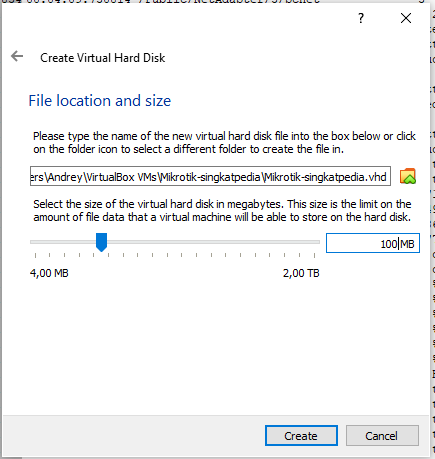


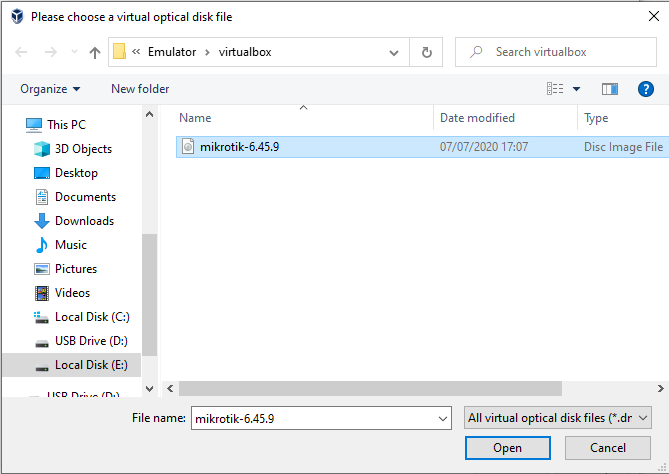







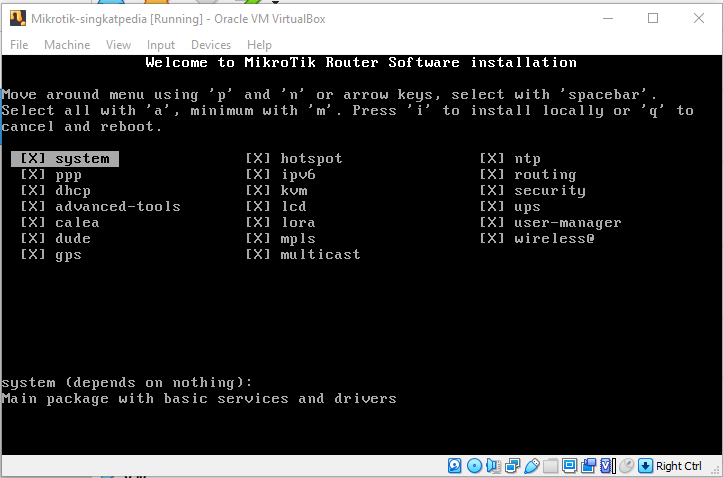





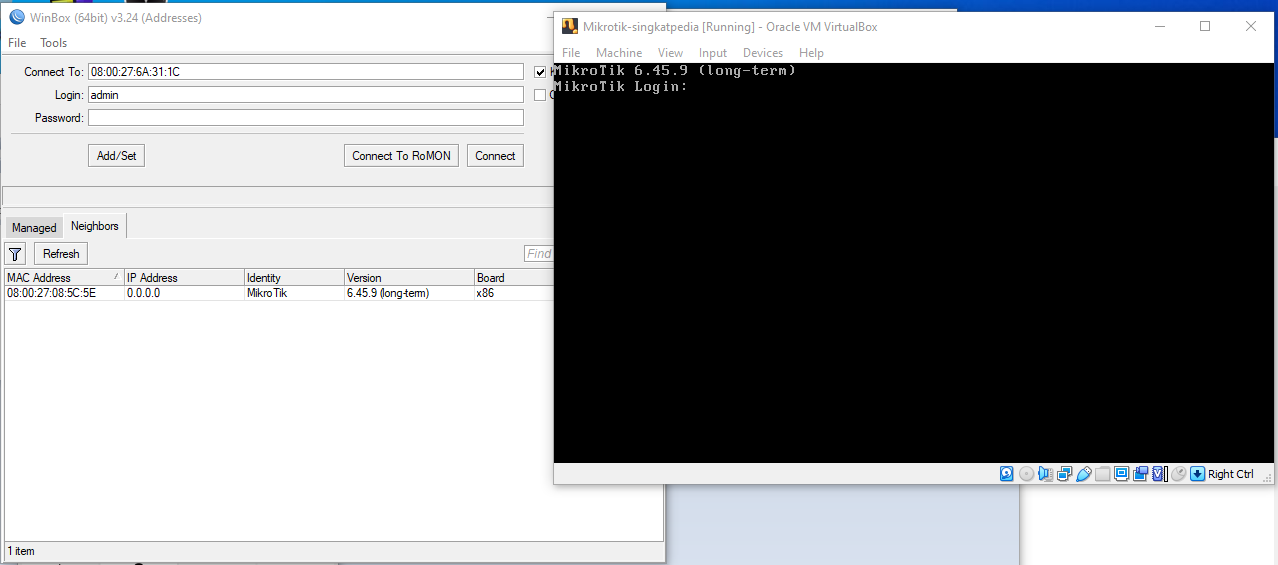


Posting Komentar untuk "Cara Install RouterOS Mikrotik di Virtual Box | Singkatpedia"